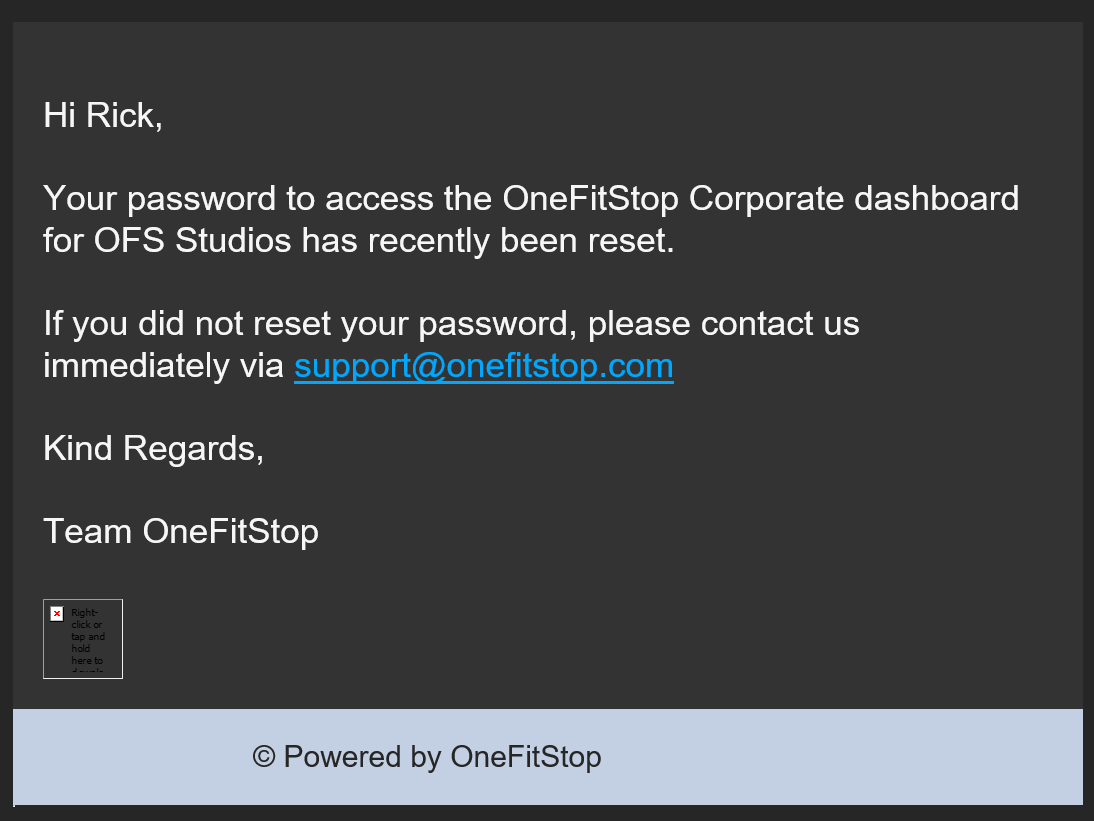1043
1043
Follow the below step by step guide to reset a Corporate Dashboard password.
Step One: Click on the Forgot Password link in the Log In Screen for Corporate Dashboard access.
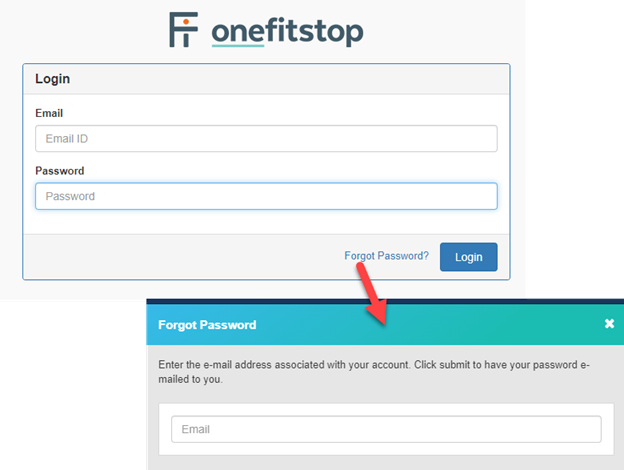
User is asked to enter their email address.
If the email address cannot be found as a Corporate user, display the message: “Email address cannot be found.”
When there is a match, display the message in green alert “Success: You have successfully changed your password! Your new password has been emailed to your chosen email address.”
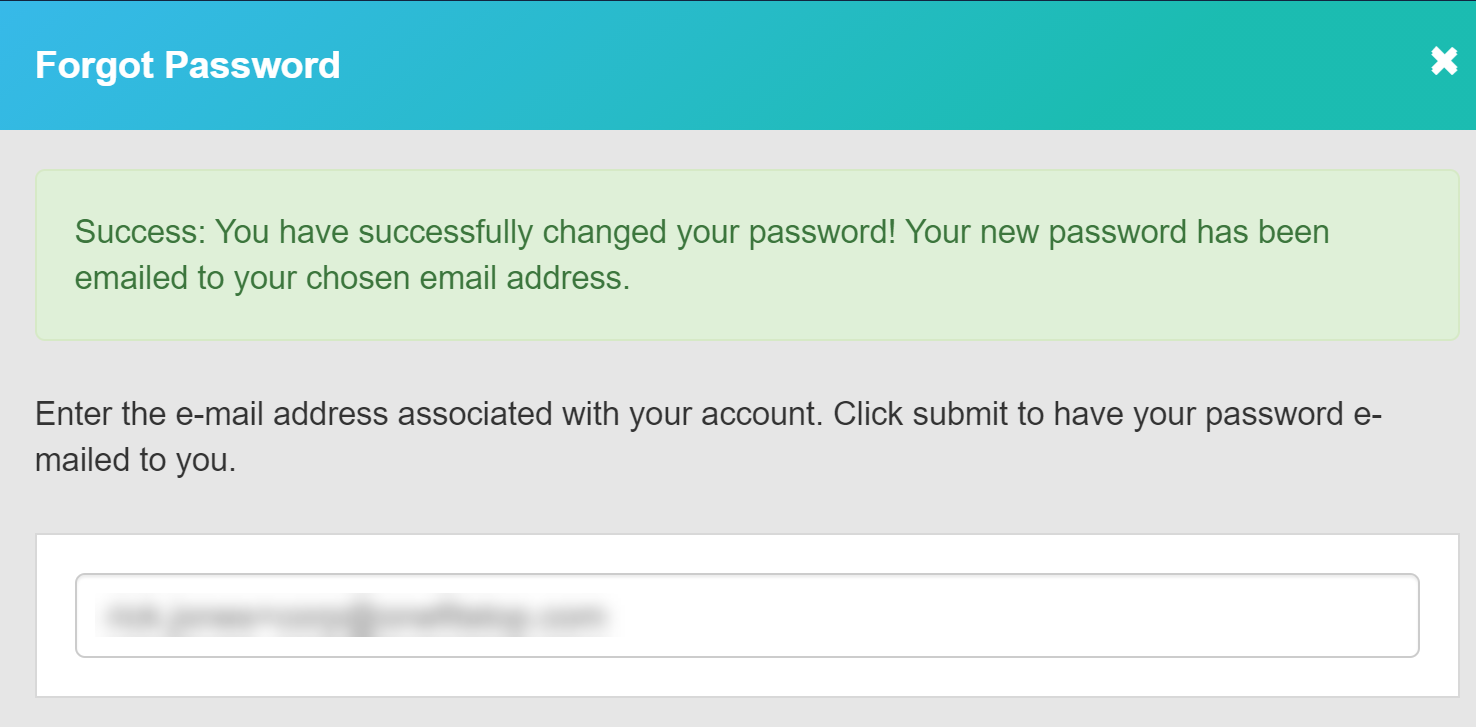
Once a user enters their email address, a new password will be sent to them via email with the email copy below that provides a temporary password.
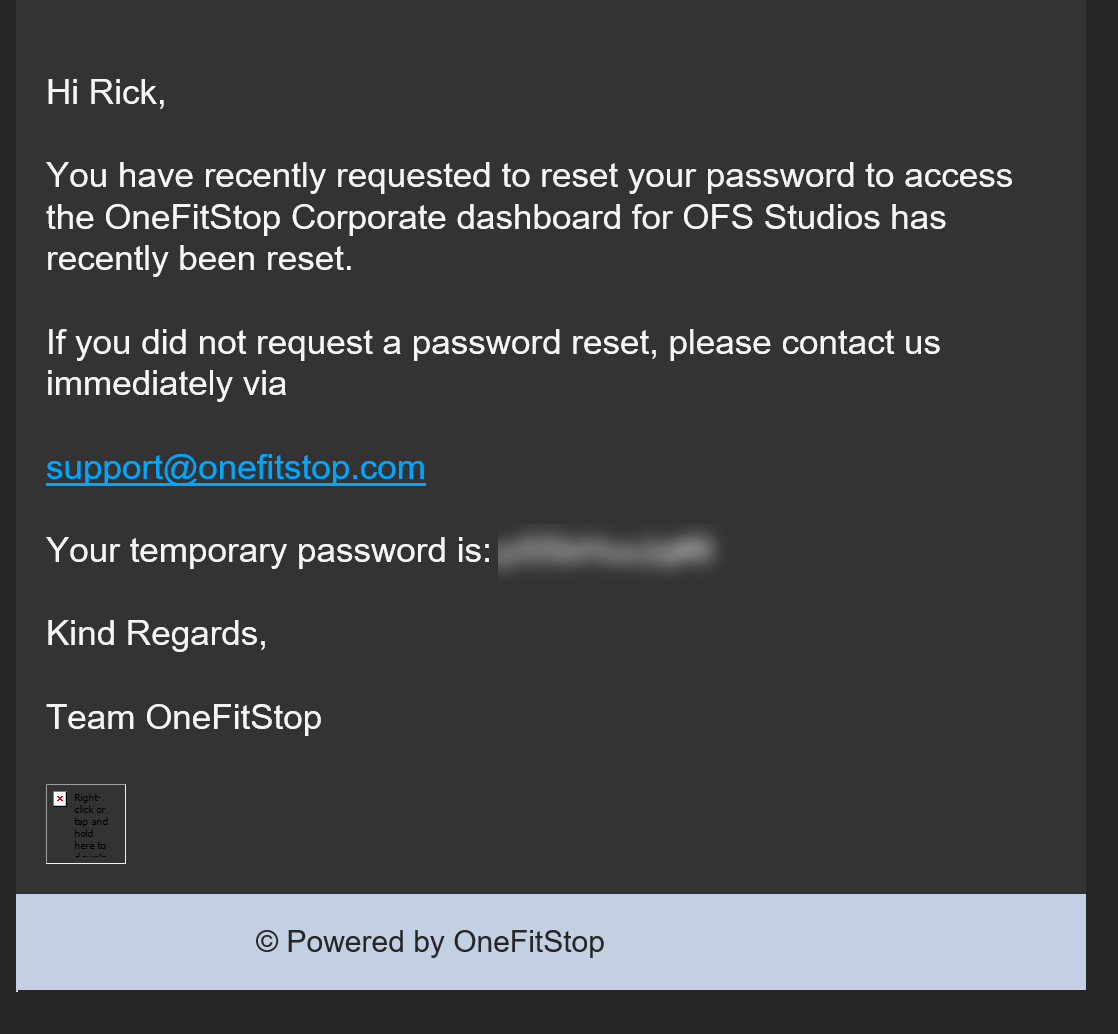
Please log in with your email and the provided password and then the system will provide this screen to create your new password.
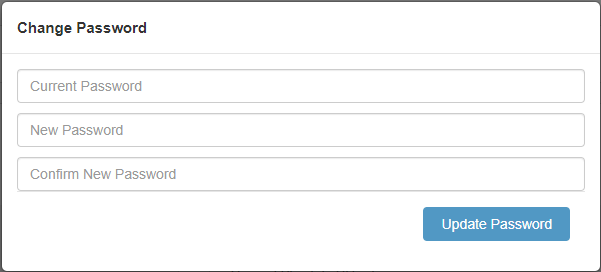
Password must be (10 characters, 1 Upper case, 1 Number, 1 Special Character at a minimum).
When users complete the new password process then they shall receive a confirmation email such as the following.