 1198
1198
Here are the updates to the V2 Check-in Widget, in which the front desk operator will be able to view information related to the check-in status for the location member. Please read on for the details of this exciting feature.
Overview of Iteration 2
Use Scenario
As a front desk operator, I want to see information displayed about clients who are checking in
As a front desk operator, I want to be able to retry failed/outstanding payments when the location member checks-in.
As a front desk operator, I want to look up a client record as a means of check-in with a search via barcode, name or phone #.
As a front desk operator, I need to see an error displayed if the client i submitted for check-in is not valid for check in due to membership or booking restrictions
As a front desk operator, I want to Add or update client photo
As a front desk operator, I need to see client notes in the checkin
As a front desk operator, I want to see displayed Client Alert icons for
-
-
Failed and Outstanding Payments
-
Forms pending
-
Alert notes and properties
-
Home location
-
Birthday
-
Packages and Membership
-
Client’s First session
-
Intro offers claimed
-
As a front desk operator, I want to see displayed client Milestone Attendance Badges for this location and as a Corp total
As a front desk operator, I want to click Failed Payment or Outstanding Payment to get to the Check-out retry modal
As a front desk operator, I want to see the collapsed Widget Icon color coded Red, Orange, Green to last check-in
System logic
- Front desk operator will be notified of new check-ins by the widget icon that will display that there are new check-ins by showing the number of new check-ins.
- Valid check-ins will be displayed with green alerts.
- Invalid check-in and Invalid check-in With alerts will be displayed with red alerts.
-
Invalid check-in With alerts - Membership on hold will be displayed in red for those clients at locations configured to Hold credits until payment is made.
- Valid check-ins with alerts will display in orange.
- Check-ins will be displayed from most recent to least recent on the widget.
- The system will display the location member's name, picture, membership type, home location and next session in a card, as well with Milestones for the location and corporate attendance totals
- The system will display several alert icons denoting attention to varying items such as
-
Failed and Outstanding Payments
-
Forms pending
-
Alert-able notes and properties
-
Home location
-
Birthday
-
Packages and Membership
-
Client’s First session
-
Intro offers claimed
-
- If the widget sidebar is open, the next Check-in profile card will be displayed in an open state as well.
- The front desk operator can add new notes to the location member's record when they check-in.
- The front desk operator can search for a client record via email, phone number or barcode and click to manually check that client in from the list.
- The front desk operator can add or capture an updated photo to the client file.
- The front desk operator can retry or take payment for a Failed or Outstanding payment,
- System will present the Checkout screen directly without the need for look up on the Retail dashboard as before in iteration 1
Instructions for use
Initiate Check-Ins via the barcode URL, Contactless or your gate control devices. All check-ins will flow through and display in the Widget.
Check-Ins continue to display as client cards and when Alerts are present you can click on them to display the general items and well as the Notes and Properties set to Alert.

Any of the Failed or Outstanding Payment alerts now have a click through to the actual Checkout screen in a separate browser tab:


A new feature is the look up for Check In within the widget it self.
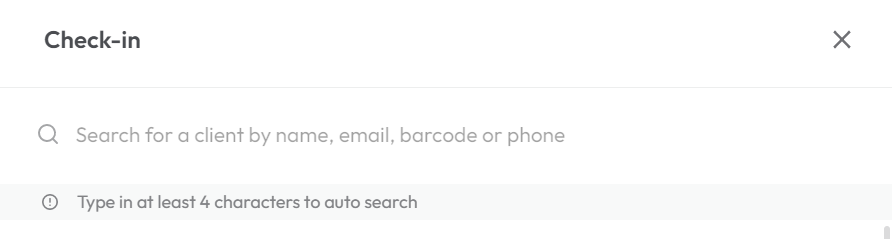
Here as a business user you can look up a client record by typing at least the first 4 characters of the client First name, Last name, email address, phone or barcode number. The system will provide an immediate return for matching records. Click the Check-In button to select and check in your client.
This Location and Corporate attendance milestones will display as a total in the badges in the bottom right corner:
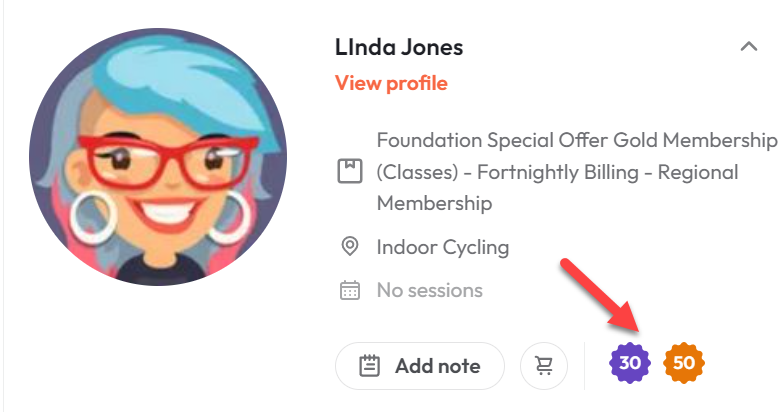
Updating a client photo is as easy as click "click"






